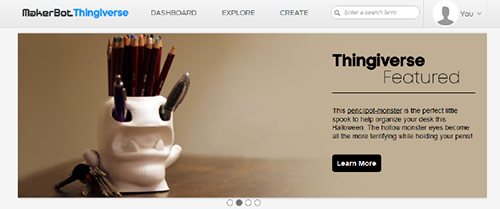
MakerBot Thingiverse (www.thingiverse.com) is an online database of thousands of Things that users have designed and uploaded for everyone to enjoy. Here you will find the files to everything from citrus juicers to smartphone covers to toy rockets-and they're all free. This is a fun website to browse for 3D printable files and you're bound to come away with some design ideas to create your own projects.
In this article, we'll review the steps to print a Thingiverse Thing on your MakerBot 3D printer.
Step 1 - Find Your ThingThingiverse.com has a user-friendly interface allowing you to browse and find Things. Under the Explore button, things are categorized by Things, Customizable Things, Collections, Categories, and Apps. Each link has an assortment of different things. It's worth taking just a minute to browse around and become familiar with the categories. You can also search for a specific item using the search box.
A few tips as you browse Things:
- You can rotate and zoom a Thing by clicking the 3D drawing of the Thing and then clicking Thingiview.
- There are often comments under the image of the Thing. These can help you decide if it's something you really want to print or not, based on others' experiences.
- If you create a Thingiverse account, you can save your own collection, follow users, and more.
Downloading a file is as simple as clicking the Download this Thing! button. A window will appear showing some basic information about the file including number of downloads, file size, file type, etc. We've come across some different types of files on Thingiverse.com; ensure the file is a .stl file so it will work on the MakerBot 3D printer.
If everything looks good, click the Download All Files button. The file will download as a zipped file. Once you save it to your computer, you will need to unzip it.
Step 3 - Open the Thing in MakerWareNOTE: If you haven't already, you will need to install MakerWare before completing this step. MakerWare is available for free at: http://www.makerbot.com/makerware/.
MakerBot's driving software is called MakerWare. This is the software that slices the model into layers and tells the MakerBot 3D printer how to build it. We won't get into all the features of MakerWare in this article, just those features you'll need to print your Thing.
After opening MakerWare, click the Add button. Navigate to the file you downloaded from Thingiverse and click Open. The Put on Platform? dialog window will open. Click Yes.
At this point, you can rotate, move, and scale your object.
Step 4 - Make ItClick the Make It button. A dialog window will appear with some options. You can Make It Now or Export to a File. Choose Make It Now if your MakerBot is connected to your computer and you want to make it now. Choose Export to a File to print using the SD card or to save the file to print at a later time. We're going to Export ot a File and use the SD card. You can also choose the version of printer you have, quality of the print, and whether or not you want the print on a raft. We chose MakerBot Replicator 2, highest quality of print and not to use a raft or supports. After choosing your settings, click Export!. Choose where you would like the file to save and click Save. MakerWare will save the file as an .x3g file.
MakerWare will now slice your file. This can take some time depending on the speed of your computer. You can see the progress in the bottom, right corner. After slicing, a Print-to-file window appears. This will also take just a moment to complete. In our experience, there is a period of time between the Print-to-file being done and when the file appears and is ready to use. MakerWare doesn't give you an indication of where it's at in the process. However, be patient; we've never had a file not appear.
Step 5 - PrintOnce you have the .x3g file, you're ready to print. Copy it to the SD card and insert the card into your MakerBot. Click Build from SD, and then select your file from the list. Your MakerBot will do the rest.
Now that you've successfully printed an object created by someone else, you might be interested in designing your own object to print. You can do this through SketchUp, Tinkercad, or another modeling software.